Chào các bạn, với các bạn lập trình viên thì khái niệm Version Control (kiểm soát phiên bản) không phải là một khái niệm mới.
Nhưng nói như vậy không có nghĩa là bạn nào cũng biết về khái niệm này đâu nhé, hơn nữa, không phải ai cũng biết cách sử dụng công cụ nào cho hợp lý nhất.
Chính vì thế mà trong bài viết này mình sẽ hướng dẫn với các bạn cài đặt Git (một trong những Source Version Control phổ biến nhất hiện nay) trên hệ điều hành Windows 10. Ok, giờ thì bắt đầu thôi nào !
Cách cài đặt GIT trên Windows 10
+ Bước 1: Đầu tiên các bạn truy cập vào trang download của GIT để tải file cài đặt theo đường link sau: https://git-scm.com/downloads
Lưu ý: Trang web có thể tự động xác định hệ điều hành Windows 32bit hay 64bit khi bạn bấm vào nút download nhé.
+ Bước 2: Sau khi tải file được tải về, các bạn đúp chuột vào file để bắt đầu thực hiện cài đặt. Bấm Next để tiếp tục.
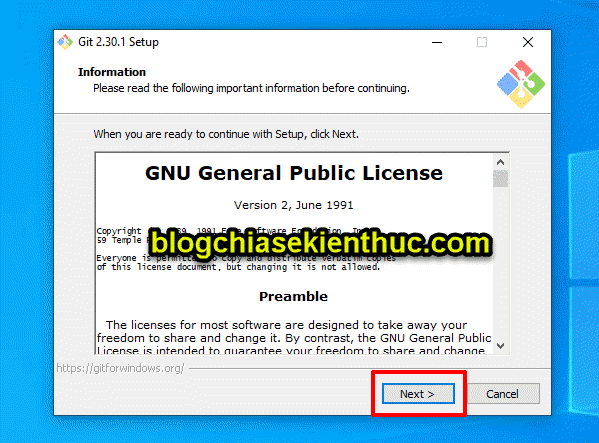
+ Bước 3:
- (1) Đây là bước chọn vị trí cài đặt, mặc định là
C:\Program Files\Git. Các bạn có thể thay đổi bằng cách bấm vào nútBrowsebên cạnh và chọn một vị trí cài đặt khác. - (2) Sau khi cài đặt xon,g ứng dụng chiếm 260MB dung lượng ổ cứng.
=> Sau khi chọn xong vị trí cài đặt thì bấm Next để tiếp tục.
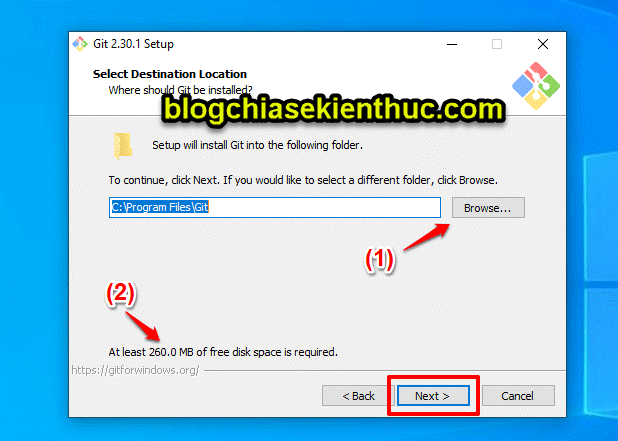
+ Bước 4: Đây là các thành phần sẽ được cài đặt theo mặc định. Nếu các bạn tích thêm thành phần nào thì dung lượng sau cài đặt sẽ tăng lên so với 260MB mặc định => Bấm Next để tiếp tục.
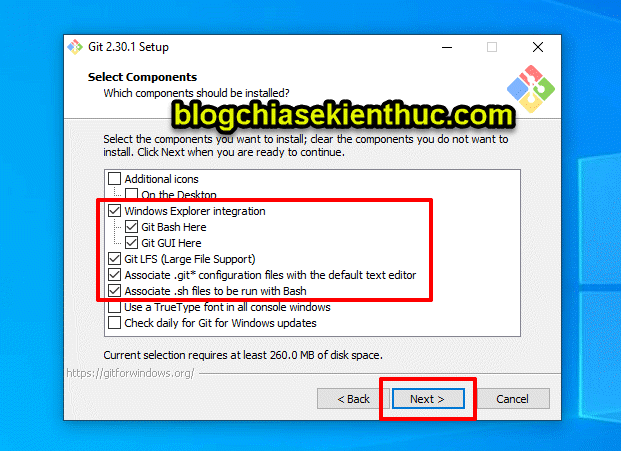
Ở bước này các bạn cứ để mặc định và bấm Next để tiếp tục thôi.
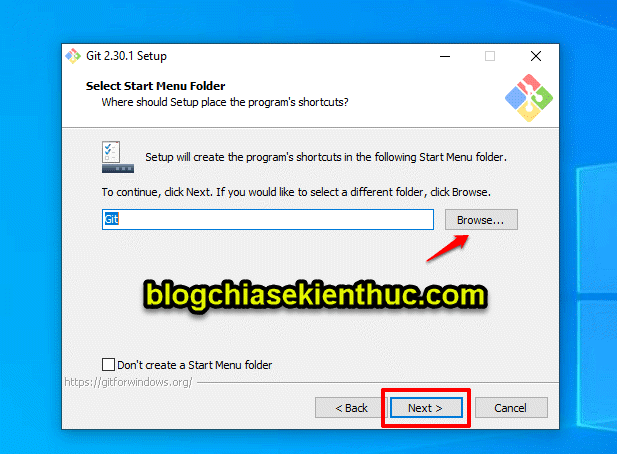
+ Bước 5: Bước này các bạn chọn một trình soạn thảo mặc định cho Git. Mình khuyên nếu bạn nào đã cài Notepad++ thì bấm vào chỗ mũi tên để chọn Notepad++ là trình soạn thảo mặc định của Git nhé.

Bước này các bạn chọn theo mặc định => rồi bấm Next để đi tiếp.
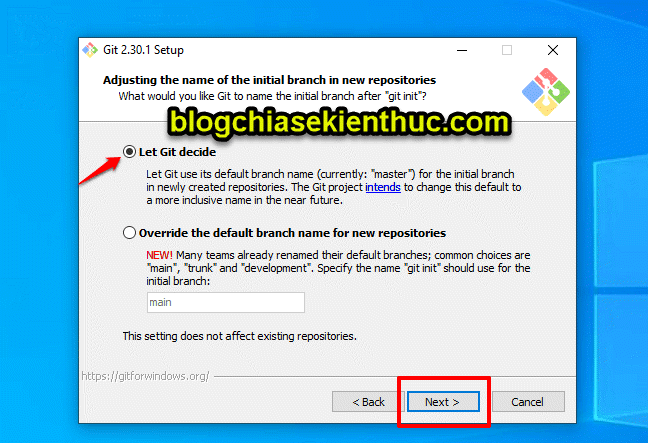
+ Bước 6: Tiếp theo là bước chúng ta tùy chỉnh biến môi trường. Các bạn chọn mục 2 vì nó được Recommended (được đề xuất/ khuyên dùng) => Sau đó bấm Next để tiếp tục.
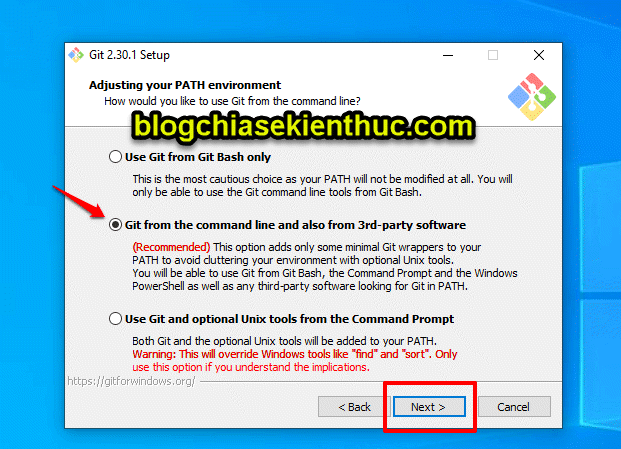
+ Bước 7: Tiếp tục chọn mục đầu tiên (Use the OpenSSL library) và bấm Next để tiếp tục.
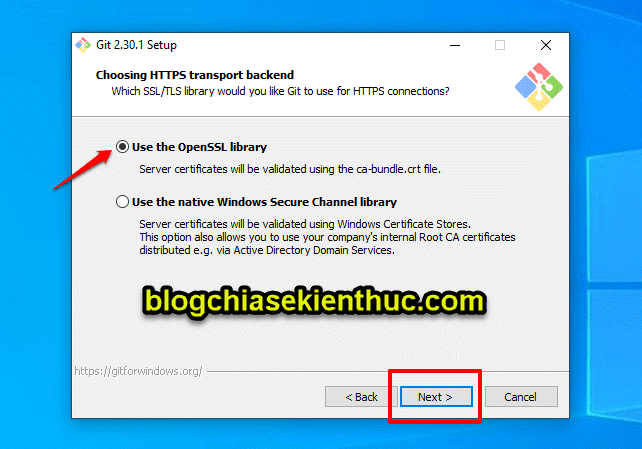
+ Bước 8: Nếu bạn nào sử Linux thì khi bạn init Git trên Linux nếu sang Windows clone project đó về mà không check ở bước này là sẽ bị lỗi. Vì vậy các bạn tích vào đây rồi bấm Next để tiếp tục nha.
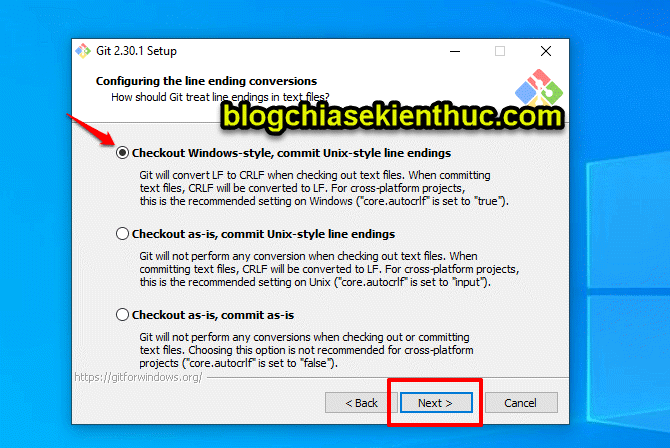
+ Bước 9: Bước này các bạn sẽ cấu hình xem chọn lại Terminal nào cho Git Bash. Các bạn có thể chọn MinTTY (Default), hoặc chọn Terminal mặc định của Windows đều được.
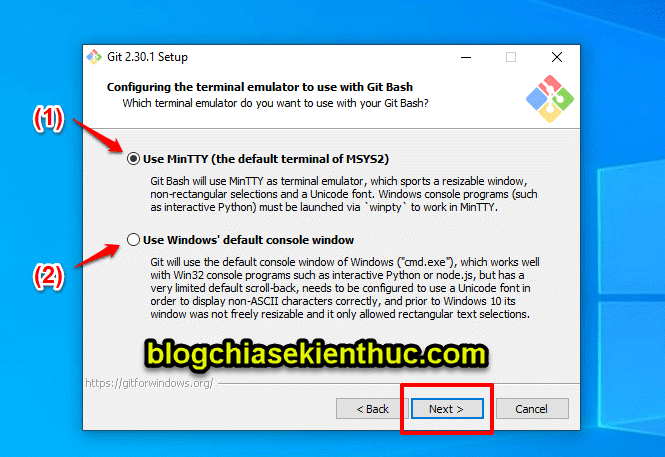
Cấu hình mặc định khi bạn chạy lệnh git pull để đồng bộ code từ Remote Repository về Local Repository.
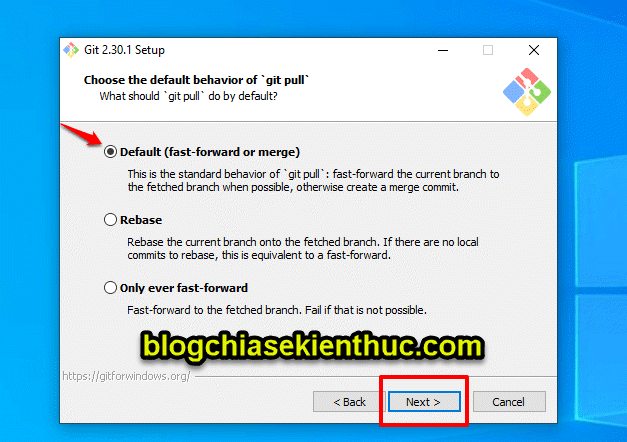
+ Bước 10: Bước này các bạn cứ chọn theo mặc định rồi tiếp tục nhé.
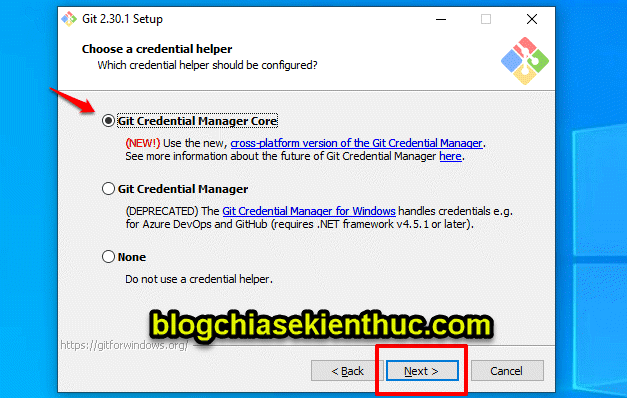
Tiếp tục, chọn theo mặc định và bấm Next.
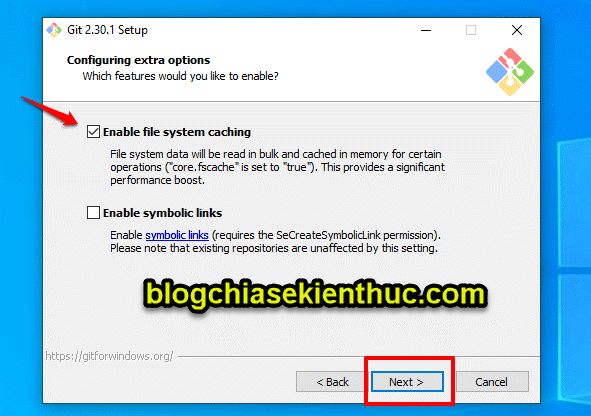
+ Bước 10: Bước này các bạn không nên tích vào vì chức năng này là mới và còn một số lỗi. Bấm Install để bắt đầu cài đặt.

Quá trình cài đặt mất khoảng 1 phút hoặc ít hơn. Sau khi cài đặt các bạn bấm vào Finish để kết thúc quá trình cài đặt.
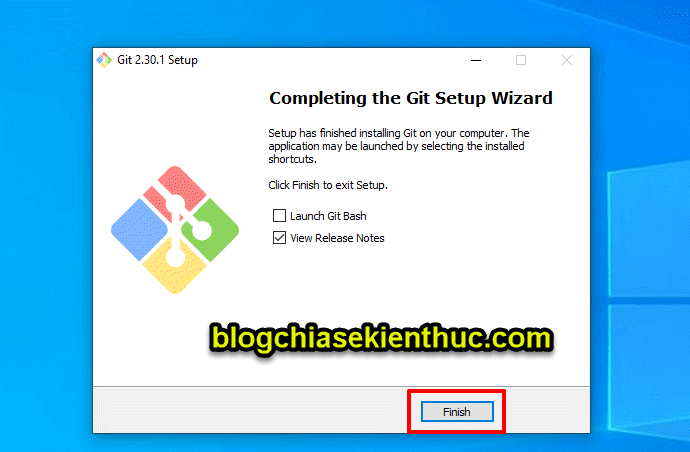
+ Bước 11: Để kiểm tra xem bạn đã cài đặt thành công chưa thì các bạn có thể mở Git Bash lên và clone thử một Remote Repository từ Github về máy xem sao ha.
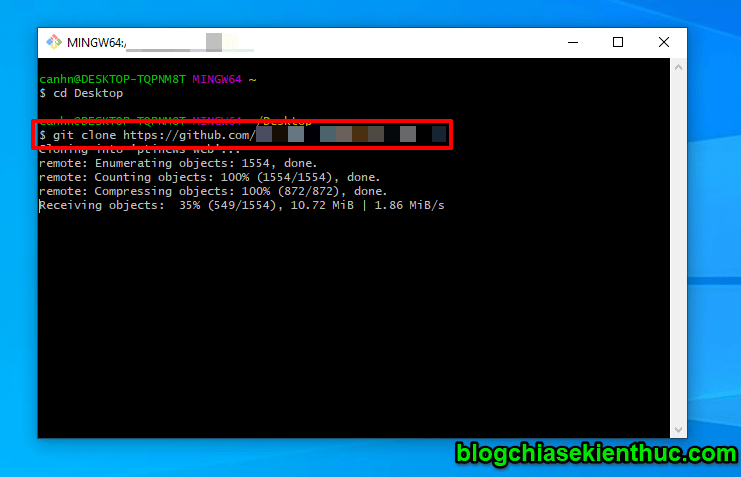
Lời Kết
Đọc thêm:
Vậy là trong bài viết này mình đã hướng dẫn rất chi tiết với các bạn cách cài đặt và cấu hình cơ bản cho Git trên hệ điều hành Windows 10 rồi đó.
Việc sử dụng Git/ Github (Github là một kho chứa source code) là rất nhiều trong quá trình các bạn làm việc nhóm. Vì vậy mình khuyến khích các bạn hãy tìm hiểu và sử dụng thành thạo những công cụ này nha.
Hi vọng là bài viết này sẽ hữu ích cho bạn. Hẹn gặp lại các bạn trong những bài viết tiếp theo về lập trình nha.
CTV: Nguyễn Đức Cảnh – Blogchiasekienthuc.com
Note: Bài viết này hữu ích với bạn chứ? Đừng quên đánh giá bài viết, like và chia sẻ cho bạn bè và người thân của bạn nhé !
Xem Chi Tiết Ở Đây >>>
Bạn có thể quan tâm:
>> Máy nhồi bột Bear có tốt không? Địa chỉ mua máy nhồi bột Bear chính hãng
>> Nồi phủ sứ an toàn Honey's HO-AP2C182 size 18 màu vàng
>> Trên tay Galaxy A52 5G: Phiên bản nâng cấp với màn hình 120 Hz, chip Snapdragon 750G và thiết kế không đổi
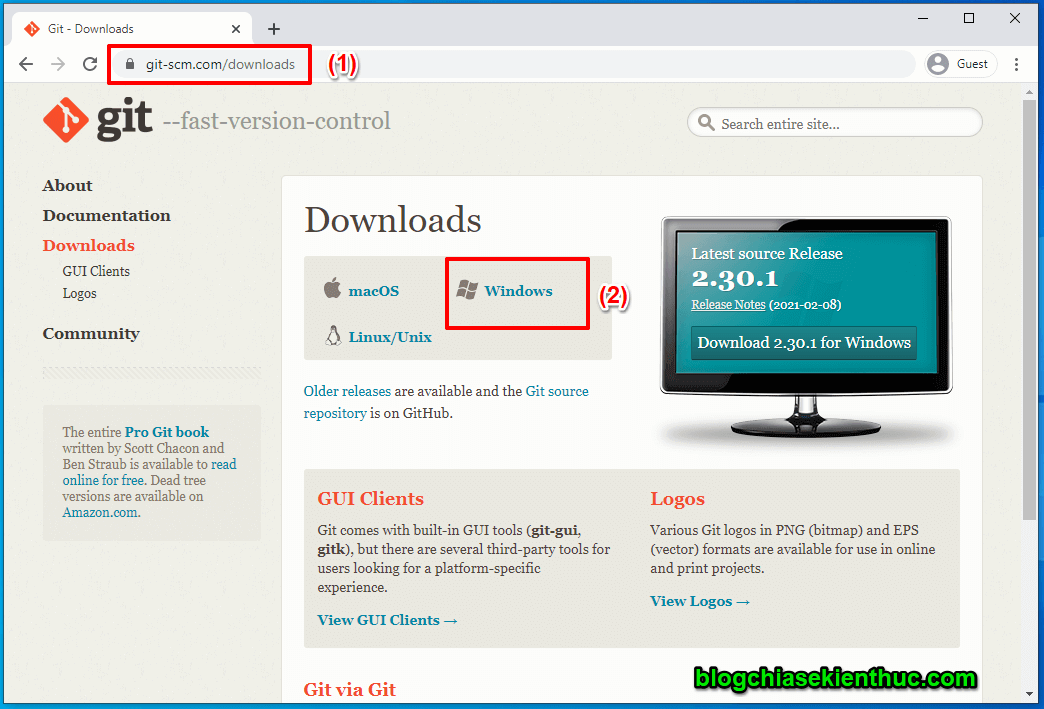

0 Nhận xét