Mục Lục Nội Dung
Xin chào ! Bạn khỏe chứ?
Mình hy vọng, bạn vẫn giữ được sự hứng thú trên hành trình chinh phục Photoshop mà không bị thứ gì đó thú vị hơn “bắt đi” mất 😄
Okey, đến thời điểm hiện tại, mình và bạn đã cùng nhau đi qua 5 bài học trong chủ đề “hình ảnh kỹ thuật số” rồi.
Ngày hôm nay sẽ là bài thứ 6, và cũng là bài cuối cùng trước khi chúng ta chuyển sang học cách sử dụng các công cụ “thần thánh” trong Photoshop.
Mình nghĩ mình đã không nói quá, bởi những công cụ của Photoshop thực sự có thể giúp bạn biến một bức ảnh từ thế này.

Thành thế này.

Mà… tạm gác chuyện đó sang một bên đã. Ngày hôm nay, bạn sẽ được học cách lưu file tài liệu và hình ảnh trong Photoshop.
Nó là một công việc quan trọng không thể thiếu trong quá trình thực hành và làm việc của bạn sau này. Bởi vậy, ngay bây giờ chúng ta hãy bắt đầu thôi nào.
(*) Lưu ý: Bạn sẽ thấy mình dùng 2 cụm từ: “lưu file tài liệu” và “lưu file hình ảnh”, thực chất chúng là giống nhau, chỉ có cách gọi thay đổi khác đi theo từng mục đích để giúp bạn dễ hiểu hơn.
- Lưu File tài liệu: Dùng để chỉ hành động lưu tệp với nhiều lớp (layers) dưới các định dạng như PSD hay TIFF (định dạng làm việc).
- Lưu File hình ảnh: Dùng để chỉ hành động lưu tệp với một lớp duy nhất dưới các định dạng như JPEG, PNG, GIF… (định dạng đầu ra).
Tham khảo thêm ở bài viết số 7: Các định dạng File ảnh thường gặp trong Photoshop
I. Cách lưu File tài liệu trong Photoshop
Như bạn cũng đã biết, Photoshop có rất nhiều thứ.
Ý mình nói đến ở đây là các tính năng và những cách thức khác nhau để cùng thực hiện một công việc.
Mình không nhớ rõ đã từng đọc ở đâu rằng: “Chính một người kỹ sư phát triển phần mềm Photoshop cũng không thể nào nhớ được toàn bộ tính năng của nó”.
Bởi vậy khi là một newbie, bạn đừng bao giờ cảm thấy lo lắng vì đã bỏ lỡ điều gì đó nhé.
Chúng ta chỉ nên học những thứ quan trọng nhất, cần dùng ngay bây giờ, và từ từ bổ sung những thiếu sót theo thời gian. Dùng nhiều ắt sẽ tự quen thôi.
Có rất nhiều cách để lưu file tài liệu trong Photoshop, nhưng dưới đây là hai cách bạn cần nắm rõ trong bài học này.
#1. Tính năng Save
Cách LƯU này thì khá quen thuộc rồi, trong các phần mềm văn phòng bạn dùng hàng ngày như Word, Excel hay PowerPoint cũng có tùy chọn tương tự.
Để lưu file tài liệu trong Photoshop, bạn chọn File => Save ở phần menu, hoặc sử dụng phím tắt là Ctrl + S.
Khi thực hiện Save trong Photoshop thì sẽ có 2 trường hợp:
- Bạn lưu lại một file mới.
- Bạn lưu lại các chỉnh sửa mới trên một file cũ.
+ Đối với trường hợp 1, máy tính sẽ hỏi bạn muốn lưu file ở đâu.
Lúc này, bạn chọn vị trí lưu file (1). Đặt tên cho file (2). Chọn định dạng tệp là PSD hoặc TIFF (3). Sau đó chọn Save (4) để tiến hành lưu lại.
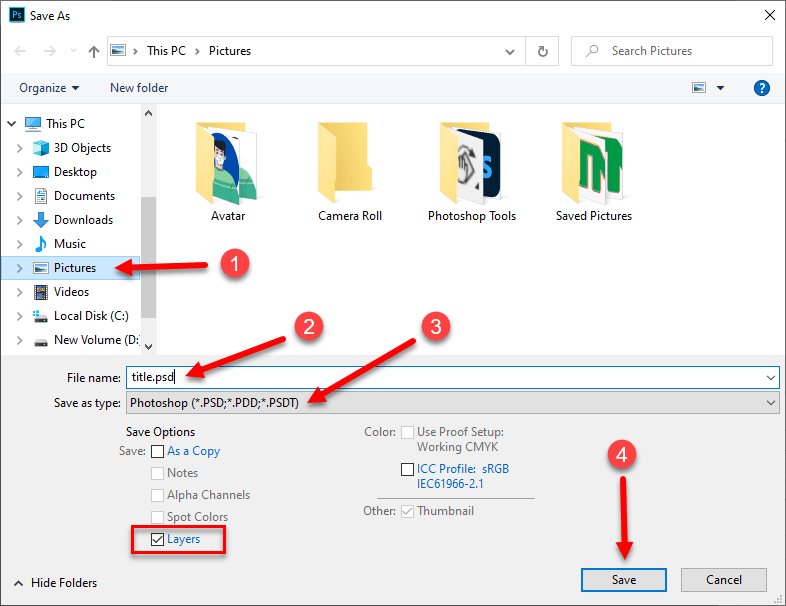
(*) Lưu ý: Bạn nhớ kiểm tra, tích chọn dòng Layers để lưu lại các lớp của file tài liệu.
Nếu có hộp thông báo Photoshop Format Options hiện lên thì bạn cứ chọn OK thôi nhé.

Tạm thời không cần quan tâm đến bảng thông báo này, vậy nên bạn có thể tích chọn Don’t show again để nó không hiển thị lại những lần sau.
+ Đối với trường hợp 2, các chỉnh sửa mới của bạn sẽ được lưu “đè” vào file cũ.
Ví dụ, bây giờ mình mở file title.psd vừa được lưu trước đó. Tiếp theo, thêm vào dòng chữ “Kết nối đam mê” và chọn Save để lưu lại.

Không có hộp thông báo nào hiện lên cả, nhưng khi mở lại file title.psd thì những chỉnh sửa mới của mình đã được lưu tại đó rồi.
Lưu ý rằng, chỉ khi có các chỉnh sửa mới trên file thì nút Save mới khả dụng (tức là mới sáng lên để cho bạn nhấn chọn).
Vậy nên, nếu bạn không chọn được Save thì có nghĩa là file đã được lưu rồi, không cần lưu thêm nữa trừ khi bạn thêm vào các chỉnh sửa mới.
Có một cách rất hay để kiểm tra nhanh chóng xem file đã được lưu hay chưa, mình sẽ chia sẻ nó với bạn trong phần mẹo thêm bên dưới.
#2. Tính năng Save As
Vâng, bây giờ chúng ta sẽ tìm hiểu cách thứ hai để lưu file tài liệu trong Photoshop, đó là sử dụng Save As.
Tùy chọn Save As thì không lưu đè vào file cũ, mà tạo ra một file mới để lưu lại các chỉnh sửa.
Nó rất thích hợp để sử dụng nếu bạn muốn tạo ra các phiên bản hình ảnh khác nhau, nhưng vẫn giữ lại hình ảnh gốc.
Ví dụ, mình cần thêm một phiên bản hình ảnh vuông của file title.psd.
Mình sẽ chỉnh sửa nó, sau đó chọn File => Save As hoặc sử dụng phím tắt là Shift + Ctrl + S. Đặt tên cho file mới và lưu lại. Như vậy là mình đã có hai phiên bản hình ảnh, lưu ở 2 file hoàn toàn khác nhau.
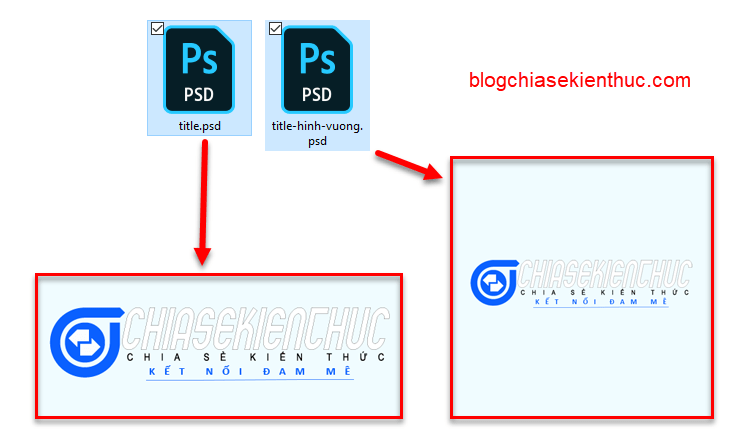
Bây giờ, mình có thể tiếp tục sử dụng Save As để lưu thêm nhiều phiên bản hình ảnh khác nữa nếu muốn.
Ngoài ra, bạn cũng có thể chọn Save As để lưu lại một file mới tạo lần đầu (chưa lưu), lúc này Save As cũng giống như tùy chọn Save vậy.
II. Cách lưu file hình ảnh trong Photoshop
Vâng, nếu lưu file tài liệu giúp bạn có thể dễ dàng quay lại chỉnh sửa trong những lần sau thì lưu file hình ảnh giúp bạn xuất hình ảnh để sử dụng ngay.
Chẳng hạn, nếu bạn muốn chia sẻ hình ảnh mới Edit cho bạn bè qua Zalo, Facebook hay để đăng lên website, thì bạn sử dụng lưu file hình ảnh.
Cũng có nhiều cách lưu file hình ảnh khác nhau trong Photoshop, nhưng dưới đây là hai cách cơ bản bạn cần nắm được.
#1. Export As
Tùy chọn Export As sẽ giúp bạn lưu file hình ảnh thành một định dạng cụ thể như:
- PNG
- JPG
- GIF
- SVG
Để lưu file hình ảnh, bạn chọn File => Export => Export As ở phần menu, hoặc sử dụng phím tắt là Alt + Shift + Ctrl + W.
Cửa sổ Export As hiện lên, có 3 vùng bạn cần lưu ý là:
- (1) Vùng xem trước hình ảnh
- (2) Vùng tùy chỉnh thông số cho hình ảnh
- (3) Vùng tùy chỉnh mở rộng
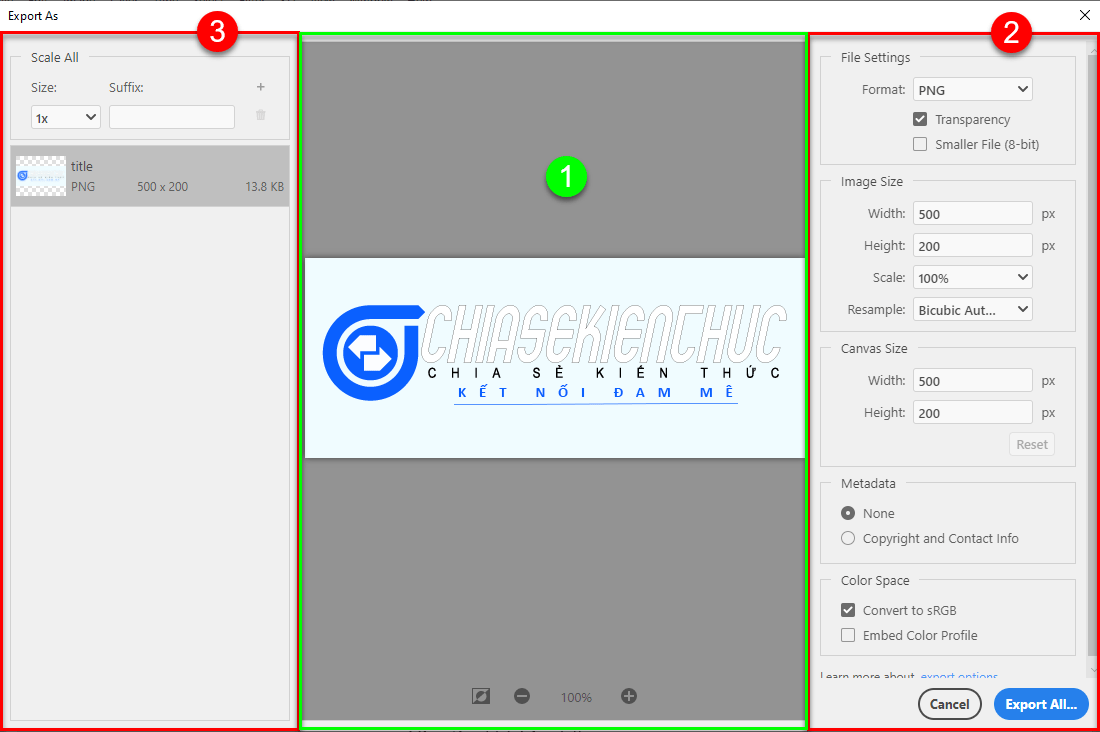
+ Trong đó, vùng xem trước hình ảnh cho phép bạn biết trước hình ảnh trông sẽ thế như thế nào sau khi thực hiện các tùy chỉnh.
+ Tại vùng tùy chỉnh thông số cho hình ảnh, bạn có thể thay đổi các thông số về định dạng tệp, kích thước, kích cỡ hình ảnh, siêu dữ liệu…
Tuy nhiên trong vùng này, bạn chỉ cần nắm rõ các phần sau:
1.1. File Settings
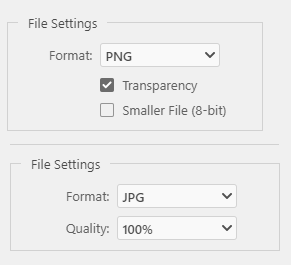
- Formart: Chọn định dạng tệp
- PNG – Transparency: Lưu giữ độ trong suốt
- PNG – Smaller File (8-bit): Lưu ảnh dưới dạng PNG-8 (sẽ nhẹ hơn so với PNG-24)
- JPG – Quality: Giữ chất lượng ảnh ở mức bao nhiêu % (chất lượng ảnh càng thấp thì file càng nhẹ)
1.2. Image Size
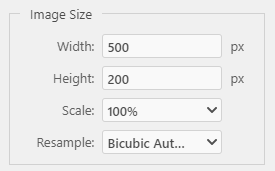
- Width: Kích thước chiều rộng của hình ảnh
- Height: Kích thước chiều cao của hình ảnh
- Scale: Tỉ lệ kích thước hình ảnh (Vd: nếu chọn 200%, ảnh sẽ to gấp đôi)
- Resample: Phương thức lấy lại mẫu (bạn cứ để mặc định là được)
1.3. Canvas Size
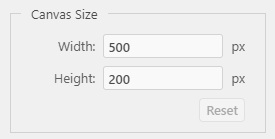
- Width: Kích cỡ chiều rộng của hình ảnh
- Height: Kích cỡ chiều cao của hình ảnh
Bạn lưu ý: Nếu Canvas Size lớn hơn Image Size thì hình ảnh sẽ thừa ra một khoảng trống. Ngược lại, nếu Canvas Size nhỏ hơn Image Size, hình ảnh sẽ bị cắt mất một phần và không hiển thị được đầy đủ.
+ Ok, bây giờ chuyển sang vùng tùy chỉnh mở rộng.
Tại đây bạn có thể tạo ra nhiều tỉ lệ kích thước ảnh khác nhau, khá giống với tùy chọn Scale trong phần Image Size.
Ví dụ: Ngoài phiên bản hình ảnh gốc với kích thước 500×200 px, mình muốn tạo thêm hai phiên bản hình ảnh khác với kích thước lớn gấp đôi và gấp ba.
Lúc này, mình sẽ thêm vào hai dòng mới với Size là 2x và 3x trong phần Scale All.
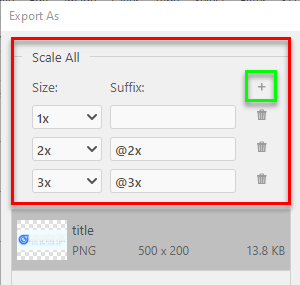
Sau khi cài đặt xong các thông số, bạn chọn vào nút Export All và chọn vị trí để tiến hành lưu file hình ảnh.
Như trong ví dụ của mình, mình đã lưu được 3 file hình ảnh khác nhau trong một lần với kích thước gốc và x2, x3.

Ok, bây giờ chúng ta chuyển sang cách thứ hai để lưu file hình ảnh trong Photoshop.
#2. Save for Web
Cái tên đã nói lên phần nào rồi, Save for Web là cách thức giúp bạn lưu file hình ảnh tối ưu nhất để phục vụ mục đích hiển thị trên màn hình hay trên web.
Bản thân mình chủ yếu sử dụng cách này bởi mình hay làm ảnh cho blog, và còn một lý do nữa, hình ảnh xuất ra với Save for Web sẽ rất nhẹ mà chất lượng thì vẫn ok.
Để lưu file hình ảnh, bạn chọn File => Export => Save for Web, hoặc sử dụng phím tắt là Alt + Shift + Ctrl + S.
Cửa sổ Save for Web hiện lên, có rất nhiều thứ để tùy chọn nhưng bạn chỉ cần quan tâm đến những phần sau:
- (1) Vùng xem trước hình ảnh.
- (2) Vùng tùy chỉnh thông số cho hình ảnh.
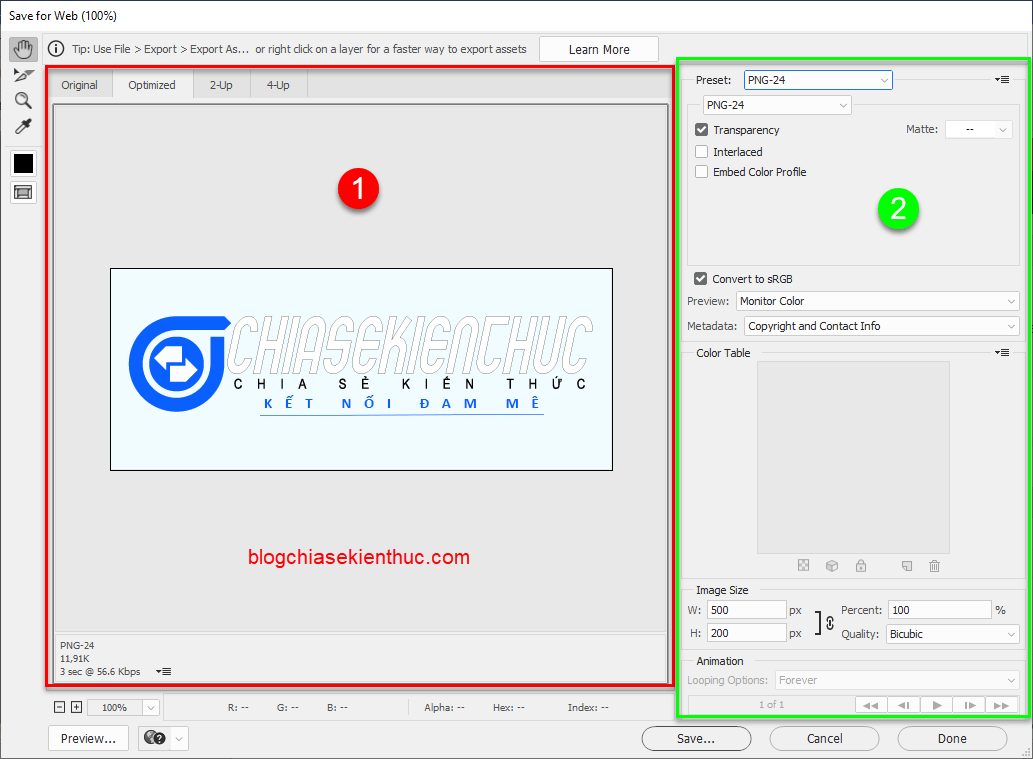
+ Trong đó, vùng xem trước hình ảnh thì bạn đã hiểu rồi.
Bạn có thể chọn vào các tab Original, 2-Up, 4-Up ở phía trên để so sánh sự khác biệt giữa các định dạng đầu ra.
+ Tiếp theo, trong vùng tùy chỉnh thông số cho hình ảnh, bạn chỉ cần quan tâm đến phần Preset và Image Size, những phần khác chúng ta sẽ tìm hiểu về sau.
Trong phần Preset, bạn có thể lựa chọn nhiều định dạng tệp khác nhau, nhưng chúng ta thường sử dụng nhiều nhất vẫn là:
- GIF
- JPEG / JPG
- PNG-8, PNG-24
Còn phần Image Size, nó cho phép bạn thay đổi kích thước hình ảnh cũng giống như trong các cách lưu file hình ảnh trước đó.
=> Sau khi cài đặt xong, bạn chọn vào nút Save ở dưới cùng để tiến hành lưu file.
III. Chia sẻ một số mẹo thêm cho bạn
Dưới đây là những mẹo hữu ích mà mình muốn chia sẻ với bạn, nó sẽ giúp bạn tiết kiệm được một chút thời gian khi lưu file đấy.
#1. Nhận biết một file trong Photoshop đã lưu hay chưa
Bạn vừa mới thực hiện một vài chỉnh sửa nhưng lại không nhớ là đã lưu hay chưa, vậy thì bạn chỉ cần nhìn vào Tab tài liệu (Document tab).
Nếu thấy một dấu * nhỏ nhỏ ở đó thì có nghĩa là những chỉnh sửa của bạn vẫn chưa được lưu.
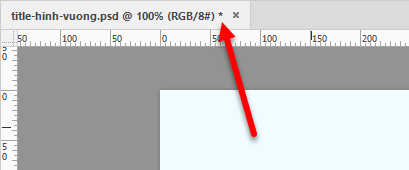
Sau khi bạn lưu file, dấu sao sẽ tự biến mất.
#2. Cách đặt tên cho file đơn giản và khoa học
Đây không phải là một cách chuẩn chỉnh, nhưng nó hiệu quả với mình và bạn có thể dùng thử xem:
- Đối với một file gốc, mình sẽ đặt tên cho nó theo cấu trúc là
name. - Với một file đã qua đã chỉnh sửa, mình đặt tên nó là
name_ED. ED là từ mình dùng viết tắt cho từ Edit, còn bạn thích đổi là gì cũng được. - Nếu một file đã qua chỉnh lần 2, 3, 4… thì mình đặt tên chúng là name_ED_2, name_ED_3, name_ED_4…
- Hoặc để dễ nhớ hơn nữa, mình sẽ kèm thêm một số từ mô tả về file hình ảnh. Ví dụ như name_ED_2-square, name_ED_2-black…
- Cuối cùng, với một file đã chỉnh sửa hoàn tất, mình đặt tên nó là name_done hoặc name_final.
Bạn có nghĩ ra cách nào hay hơn không? Hãy chia sẻ cho mình với nhé.
IV. Kết luận
Vâng, trên đây là những cách lưu file tài liệu và hình ảnh trong Photoshop mà mình muốn chia sẻ với các bạn. Về cơ bản thì như vậy là đã đủ dùng rồi. Ở những bài tiếp theo, chúng ta sẽ cùng đi khám phá các công cụ trên bảng điều khiển (Panels) trong Photoshop nhé.
Chắc chắn sẽ rất thú vị đấy, vậy nên bạn đừng bỏ lỡ nhé. Hẹn gặp lại các bạn trong những bài viết tiếp theo !
Đọc thêm:
CTV: Nguyễn Hồng Sơn – Blogchiasekienthuc.com
Note: Bài viết này hữu ích với bạn chứ? Đừng quên đánh giá bài viết, like và chia sẻ cho bạn bè và người thân của bạn nhé !
Xem Chi Tiết Ở Đây >>>
Bạn có thể quan tâm:
>> Máy nhồi bột Bear có tốt không? Địa chỉ mua máy nhồi bột Bear chính hãng
>> Nồi phủ sứ an toàn Honey's HO-AP2C182 size 18 màu vàng
>> Trên tay Galaxy A52 5G: Phiên bản nâng cấp với màn hình 120 Hz, chip Snapdragon 750G và thiết kế không đổi

0 Nhận xét