Nếu bạn đang tìm kiếm một phần mềm chỉnh sửa video chuyên nghiệp đẹp mắt thì LightWorks là một sự lựa chọn hoàn hảo nhất hiện nay. Chúng ta cùng tìm hiểu về LightWorks là gì và cách sử dụng phần mềm LightWorks để để tạo, chỉnh sửa và xuất video.
Mục lục
Lightworks – Phần mềm chuyên làm video và phim đặc sắc
LightWorks là gì? Lightworks là phần mềm biên tập và chỉnh sửa video từ chuyên nghiệp đến không chuyên nghiệp. Phần mềm được lưu hành chuyên nghiệp từ những năm 90, gắn liền với các bộ phim ăn khách hiện nay. Phần mềm cung cấp nhiều định dạng video, hiệu ứng, âm nhạc, màu sắc, … cho người dùng sử dụng. Đặc biệt hơn, đây là phần mềm miễn phí nên được rất nhiều nhà thiết kế yêu thích.
Lightworks có khả năng xử lý video linh hoạt và khả năng tương thích rất cao. Các tính năng nổi tiếng của LightWorks:
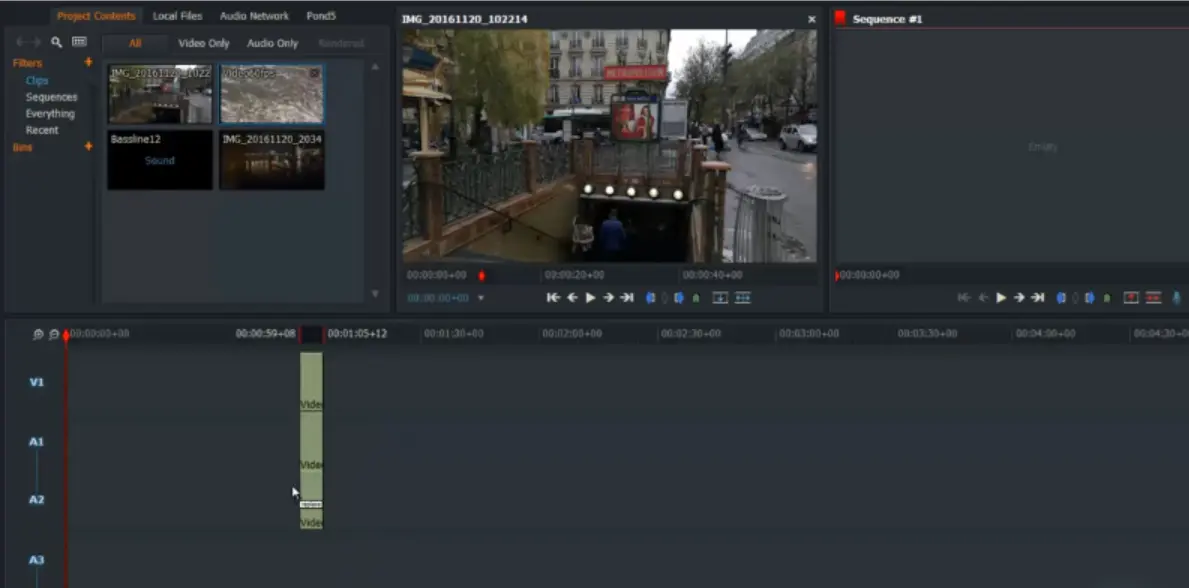
- Chỉnh sửa và biên tập video
- Thêm hiệu ứng, nhạc nền, video
- Hỗ trợ nhiều loại định dạng video
- Quản lý File lưu và chỉnh sửa File hiện có
Với những tính năng chỉnh sửa cơ bản và sự hỗ trợ mạnh mẽ từ các phần và miễn phí mà LightWorks được đông đảo người dùng yêu thích và sử dụng. Bạn có thể sử dụng LightWorks cho các bài học video, video mô phỏng cho người dùng của bất kỳ công việc nào hoặc các video lưu giữ kỷ niệm của bạn.
Cách sử dụng Lightworks để chỉnh sửa video:
Phần sau iTea.vn sẽ hướng dẫn các bạn cách sử dụng phần mềm LightWorks để thực hiện các chức năng cơ bản mà ai cũng có thể sử dụng được.
Tạo một video mới:
Bước 1: Đầu tiên các bạn ấn chọn Create a new project… ở giao diện màn hình chính.
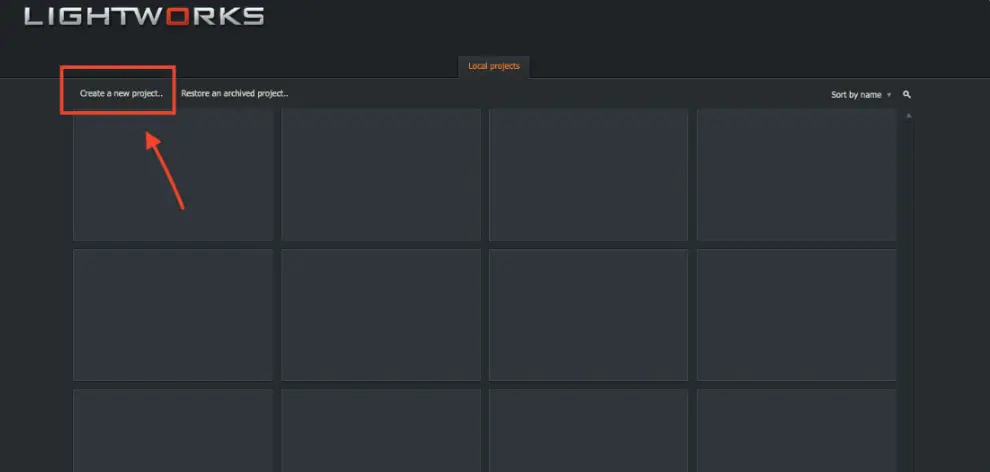
Bước 2: Sau đó, một hộp thoại sẽ hiển thị, trong đó bạn có thể nhập các chi tiết liên quan đến dự án như tên, tỷ lệ khung hình, và ghi chú. Nếu muốn tạo video với nhiều tỷ lệ khung hình kết hợp, bạn có thể chọn tùy chọn “Mixed Rates”; hoặc nếu muốn tự động phát hiện tỷ lệ khung hình thích hợp, hãy chọn “Auto”. Cuối cùng, chỉ cần nhấn nút “Create” để tiến hành tạo dự án.
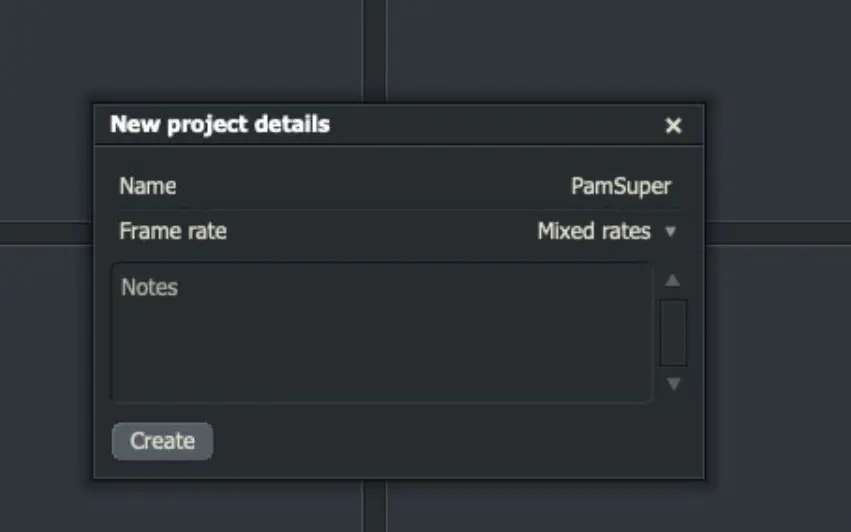
Bước 3: Dự án mới của bạn được hiển thị, bạn sẽ thấy nó trong tab Log
Phần hiển thị trên giao diện LightWorks:
- Phần Viewer nằm ở góc trên bên phải màn hình, và các tab Metadata và Cue nằm ở phía dưới.
- Chế độ xem chỉnh sửa (Edit) có sẵn ở trên. Tại đây, bạn có thể xem các video đã chọn, dòng thời gian (timeline), điều chỉnh thu nhỏ hoặc phóng to, và kiểm soát các phần mềm đã được đánh dấu.
- VFX View được sử dụng để quản lý kích thước của Viewer. Bạn cũng có thể sắp xếp tiêu đề, phụ đề minh hoạ, và nhiều tùy chọn khác.
- Chế độ xem Audio được dùng để điều chỉnh sóng âm thanh sao cho phù hợp, kiểm soát cài đặt Pan (phân chia âm thanh giữa các kênh âm), và theo dõi meter bar (thang đo mức âm thanh).
Thêm tài nguyên (Nhập File)
Để thêm tài nguyên, hãy chọn tab Local Files
Tiếp theo, chọn Tab Places để di chuyển thư mục đến File (tài nguyên) mà bạn cần thêm. Ở đây bạn nên nhớ rằng không thể nhập File với tốc độ khung hình không tương thích với dự án bạn đã tạo, nếu bạn nhập File với số khung sai, bạn sẽ nhận được lỗi
Sau đó chọn phương pháp nhập File từ danh sách thả xuống, bạn có thể chọn Create Link, Transcode Options và Copy Local.
Bây giờ bạn có thể chọn các video mà bạn muốn nhập, nếu bạn muốn chọn nhiều, hãy sử dụng phím CTRL để chọn nhiều video.
Vì vậy, bạn có thể thêm tài nguyên (File) vào trình soạn thảo và biên tập nội dung LightWorks.
Phát lại tất cả video trong Viewer
Bước 1: Nhấp đúp chuột vào danh sách video trong phần Viewer.
Bước 2: BÂY GIỜ video sẽ bắt đầu phát
Thêm video vào Timeline
Trong phần chỉnh sửa, thêm video vào Timeline. Bạn chỉ cần kéo và thả vào Timeline của video hiện tại là xong. Bạn nên phóng to nội dung để kéo thả vị trí chính xác.
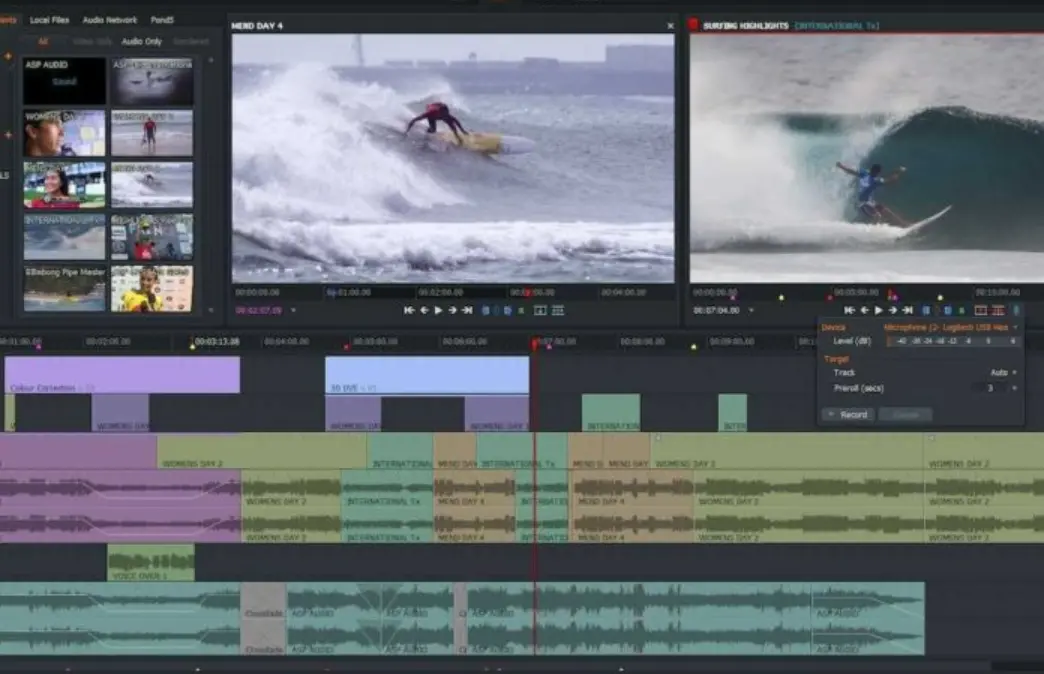
Chỉnh sửa các Đoạn Video
Bước 1: Để cắt video, hãy xác định vùng muốn cắt bằng cách rê chuột đến điểm cắt, khi đó sẽ hiển thị dấu ngoặc trắng, sau đó nhấn chuột trái tại vị trí đó.
Bước 2: Công cụ soạn thảo sẽ tự động hiển thị phần gần vùng cắt, cho thấy video đã được tách ra thành hai phần.
Bước 3: Thay đổi chế độ Trimview, bạn sẽ thấy được các khung clip của hai đoạn video bị cắt.
Bước 4: Để xem trước, chọn trình Viewer, sẽ hiển thị video của hai đoạn clip cắt.
Bước 5: Sau khi hoàn tất, nhấn “Đóng” để thoát khỏi TrimView. Bạn có thể điều chỉnh đoạn video cắt đến hoặc đi, di chuyển để cắt hoặc trượt. Ngoài ra, bạn còn có thể thêm các hiệu ứng chuyển tiếp video để làm video trôi chảy và chuyên nghiệp hơn. Bên cạnh đó, công cụ còn cho phép bạn thêm âm thanh trực tiếp lên video để tạo hiệu ứng âm thanh tùy ý.
Xuất Video Clip sang LightWorks
Bước 1: Bạn cần nhấp vào video đã chỉnh sửa, sau đó chọn Sequence hoặc Timeline, và tiếp theo nhấn Export.
Bước 2: Tiếp theo, hãy chọn định dạng video mà bạn muốn xuất ra. Có thể có những phần cho phép xuất các video dưới dạng máy ảnh, tập tin đa phương tiện, mục tiêu, sao lưu, và nhiều tùy chọn khác.
Bước 3: Tùy vào dạng video bạn đã chọn, sẽ xuất hiện hộp thoại tuỳ chọn xuất tùy chỉnh phù hợp với từng trường hợp.
Bước 4: Khi đã hoàn tất thiết lập các tuỳ chọn, chỉ cần nhấn “Start” để bắt đầu quá trình xuất video.
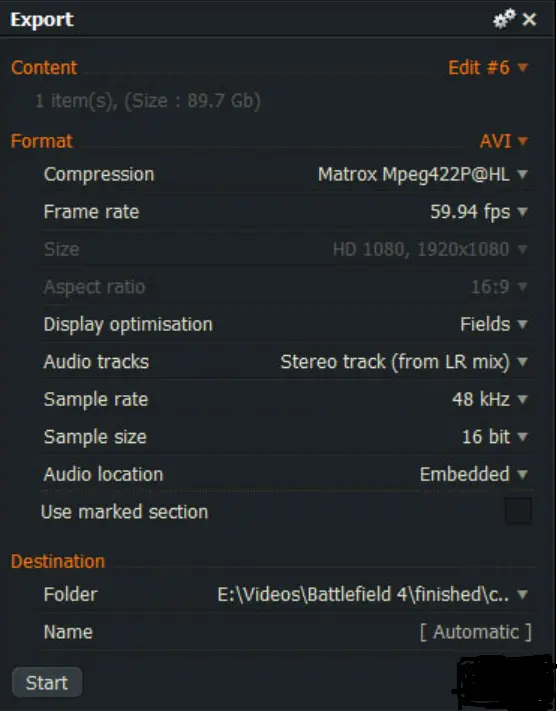
>> Xem thêm các thủ thuật đồ họa khác:
Tạo khổ giấy A4, A3 trong Photoshop
Hướng Dẫn Cách Dùng Ký Tự Đặc Biệt Trong Photoshop Bằng Glyph
Trên đây là cách sử dụng LightWorks đơn giản hi vọng qua bài viết này bạn có thể sử dụng phần mềm để chỉnh sửa và nối video theo ý muốn. Chúc các bạn thành công, Bài viết được tổng hợp bởi iTea.vn
Xem Chi Tiết Ở Đây >>>
Bạn có thể quan tâm:
>> Năm lý do khiến bạn nên mua một chiếc AirPods Max
>> Tai nghe Galaxy Buds2 đang được chế tạo, thiết kế có nhiều nâng cấp
>> Loa 7.1 Là Gì? Hệ Thống Âm Thanh 7.1 Được Sắp Xếp Như Thế Nào?

0 Nhận xét